At last, the wait is over. Baby Sarah has kicked it way out. Linux Mint 18 stable version was released on 30th Jun 2016. Like many other hardcore Linux fans, I have been waiting for this moment ever since Mint 18 was announced . There is an excellent feedback given on internet about Mint 18.
I am using Linux Mint 17.3 Cinnamon as regular use OS on my Macbook Pro installed as a VM Parallels Desktop ever since it (Rosa) was available (Dec 2015). I am very pleased with the performance and usability of Linux Mint. It is also highly customisable. Perhaps that is the reason for Linux Mint to be the top ranked Linux distribution in Distrowatch website (http://distrowatch.com/)
In the below screenshot, you can see Mint Linux on top right corner. I also have Elementary OS installed as a VM.

In the last 6 months, I have installed several apps (such as WordPress, Vivaldi browser, Nylas N1 email PyCharm community edition, Google Earth, Comodo AV, My Weather, PlayOnLinux etc) and settled down on Paper Icon theme and ended up with a custom menu icon, startup/shutdown image. I installed Xubuntu, Kubuntu packages as well so that I can login optionally to XFCE or KDE or Cinnamon sessions (All part of my learning).
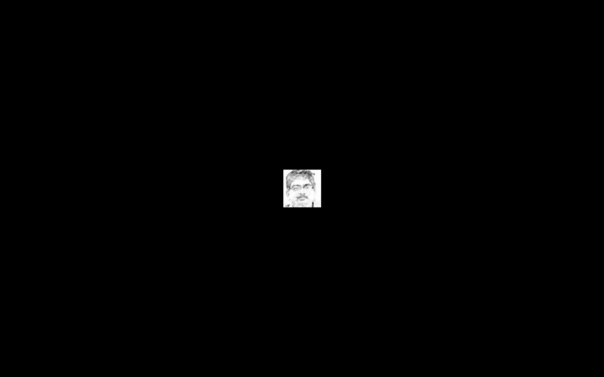
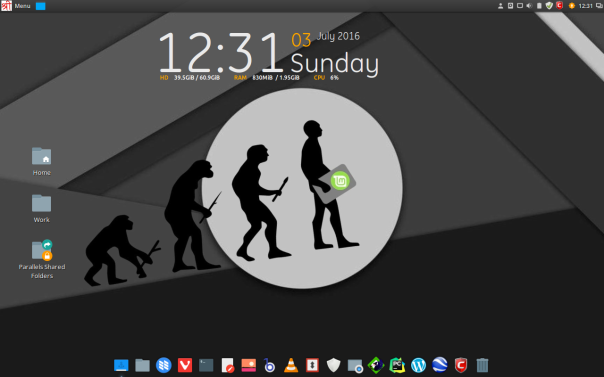
Mint 17.x was based on Ubuntu 14.04 stable and Mint 18 is based on Ubuntu 16.04 packages.
Normally, a major release (e.g., from Mint 17.3 to Mint 18) needs to be a freshly installed and upgrade option is provided only for minor releases (e.g., from Mint 17.2 to Mint 17.3).
However, as an exception, I am seeing a message on the official blog that upgrade instructions would be made available in future (http://blog.linuxmint.com/?p=3051 – “It will also be possible to upgrade from Linux Mint 17.3. Upgrade instructions will be published next month.”)
This is an excellent option. However, I am exited to try to the Mint 18 sooner and can’t wait any longer.
Hence I downloaded torrent file from Linux Mint site – (https://torrents.linuxmint.com/torrents/linuxmint-18-cinnamon-64bit.iso.torrent) and downloaded linuxmint-18-cinnamon-64bit.iso using µTorrent.
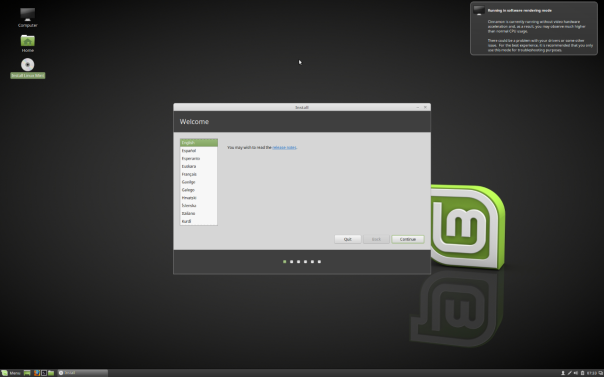
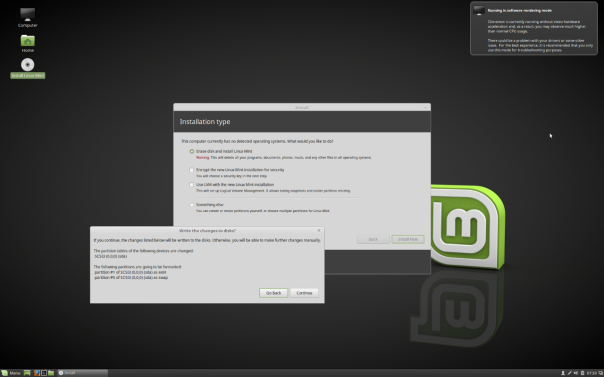

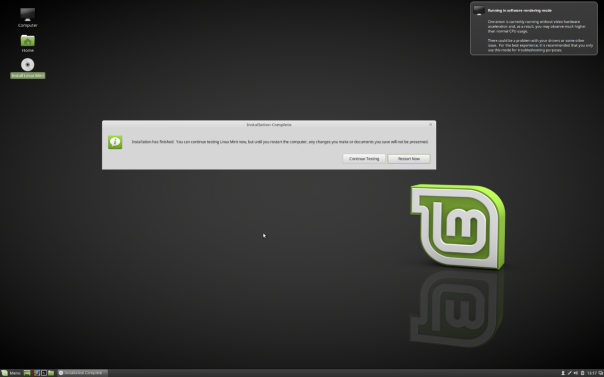
Below screenshot is post installation and just after first login:

First thing I do after any installation is to install Parallels tools for my Linux. I do this from terminal and follow instructions given in the site – http://kb.parallels.com/en/121370
Reproducing the steps below just in case:
1. Open Linux Terminal window and login as rootsueject /dev/cdrom2. Go to Parallels Desktop menubar > Devices > CD/DVD > Connect image… Navigate to/Applications/Parallels Desktop/Contents/Resources/ToolsClick onprl-tools-lin.isoand click Open 3. Mount the Parallels Tools image to Linux virtual machine and verify:mkdir /media/cdrom mount /dev/cdrom /media/cdrom4. run the installation package:cd /media/cdrom ./install
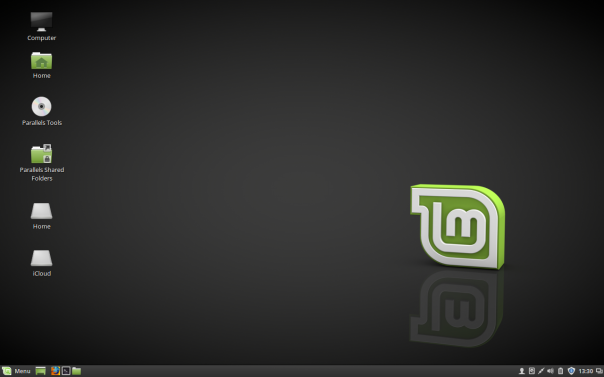
I have selected the recommended update policy. I wish to keep my daily OS stable and optimized. Once this is done, I chose to update the packages.

185 kB/s is the best internet speed I am experiencing in recent times. Today, I am lucky. There are occasions when internet gives me 2 kB/s and I find it difficult to even open the google page.

This completes basic installation of Linux Mint 18 Cinnamon desktop on Macbook Pro.
However, to bring to my current environment, I need to install multiple things.
- Set up my current favorite desktop background (Evolution) and move Panel from bottom of the screen to top of the screen
- Change the menu image from mint image to RMS (Richard M Stallman) image
- Right click on the Menu (Mint Image)
- Select ‘Configure’
- Select option ‘Use a custom Icon’
- Browse for RMS.jpg Image and select
- Installing Plank dock
- From the Synaptic Package Manager, select ‘plank (Simple, elegant, clean dock) ‘
- Mark for installation and apply changes
- Select plank as startup application
- Adding Conky Manager
sudo apt-add-repository -y ppa:teejee2008/ppa sudo apt-get update sudo apt-get install conky-manager- Select ~/.conky/Gotham/Gotham
- Installing my-weather-indicator
- Add my-weather-indicator a as startup application
sudo add-apt-repository ppa:atareao/atareao sudo apt-get update sudo apt-get install my-weather-indicator
6. Installing wordpress desktop application
- Download .deb file from https://apps.wordpress.com/d/linux-deb/
- Install using GDebi package manager
7. Installed Nylas N1 mail client
- Download N1.deb from Nylas N1 website (https://nylas.com/)
- Install using GDebi package manager
8. Change the start and shutdown logo (mint-logo.png) to custom logo
- copy custom logo (rename as mint-logo.png) to the folder:
- usr/share/plymouth/themes/mint-logo
- backup original mint-logo.png as OLD_mint-logo.png
- On terminal, run
- sudo update-initramfs -u
9. Installing google earth
- Followed instructions in the site https://itsfoss.com/install-google-earth-ubunu/
-
cd /tmp mkdir google-earth && cd google-earth wget http://archive.ubuntu.com/ubuntu/pool/main/l/lsb/lsb-invalid-mta_4.1+Debian11ubuntu8_all.deb wget http://archive.ubuntu.com/ubuntu/pool/main/l/lsb/lsb-security_4.1+Debian11ubuntu8_amd64.deb wget http://archive.ubuntu.com/ubuntu/pool/main/l/lsb/lsb-core_4.1+Debian11ubuntu8_amd64.deb sudo dpkg -i *.deb sudo apt -f install wget https://dl.google.com/dl/earth/client/current/google-earth-stable_current_amd64.deb sudo dpkg -i google-earth-stable*.deb - Dependancy issue in installing package lsb-core_4.1+Debian11ubuntu8_amd64.deb
- This was resolved by running
- apt-get install -f
10. Installing Paper Icon theme
sudo add-apt-repository ppa:snwh/pulpsudo apt-get updatesudo apt-get install paper-gtk-theme paper-icon-theme
11. I want to learn Python programming. Pycharm is useful IDE for Python programming.
I have downloaded pycharm community edision (which is free and opensource) from https://www.jetbrains.com/pycharm/download/#section=linux and followed the installation instructions given in the site
- Copy the pycharm-2016.1.4.tar.gz to the desired installation location
(make sure you have rw permissions for that directory) - Unpack the pycharm-2016.1.4.tar.gz using the following command:
tar xfz pycharm-2016.1.4.tar.gz - Remove the pycharm-2016.1.4.tar.gz to save disk space (optional)
- Run pycharm.sh from the bin subdirectory
12. Installing additional desktop environment/sessions. To install KDE, XFCE over existing Cinnamon DE, using synaptic package manager, search for the desired desktop and mark the same for installation
- XFCE session -> xubuntu-desktop. This will install the associated packages along with main package. I selected light DM.

- KDE session -> kubuntu-desktop.


I ran below to upgrade to latest version of plasma.
sudo add-apt-repository ppa:kubuntu-ppa/backports
sudo apt-get update && sudo apt-get dist-upgrade
sudo apt-get install kubuntu-desktop
Last command is redundant (and says kubuntu is already installed)

13. Comodo Antivirus –> Some Linux users may feel antivirus software is NOT required. However to be on safer side I installed Comodo AV.
- Downloaded file from https://www.comodo.com/home/internet-security/antivirus-for-linux.php. However, it is giving a dependancy issue.
- Install the dependancy package from http://packages.ubuntu.com/en/precise/amd64/libssl0.9.8/download
- Then proceed to install Comodo AV
- Update the virus database

14. MS Office with PlayOnLinux. Although, Libre Office is an excellent product, it does not help opening some macro enabled MS office file (e..g, xlsm file) and sometime, you need to work on MS Office 🙂 Therefor, you can use PlayOnLinux (front end for Wine) to intall MS office.
- Install playonlinux (POL) from Software Manager

- Install MS Office
- Encountered the below error:

- sudo apt-get install winbind
- After this, once again try installing Office. POL will automatically download Wine and other associated packages
- Once installation is successful, register the license using change product key option in any one of the office products (this is under file->help) as POL does not support the product registration at this point of time.
15. Installing timeshift for backup of Linux Mint (as this is a regular used OS, it is better to take frequent snapshots)
sudo apt-add-repository -y ppa:teejee2008/ppasudo apt-get updatesudo apt-get install timeshift